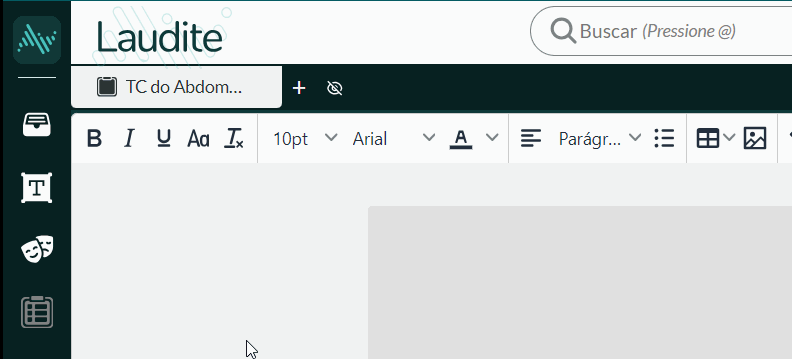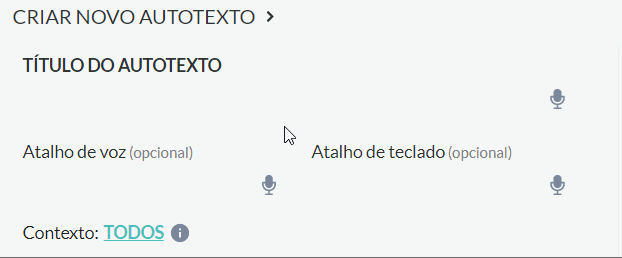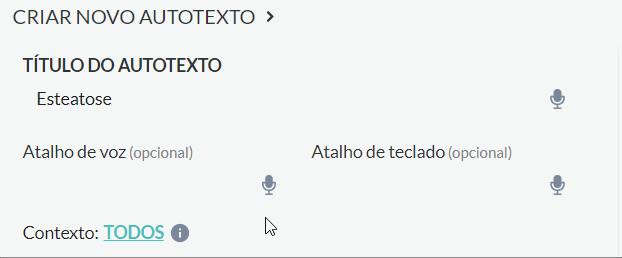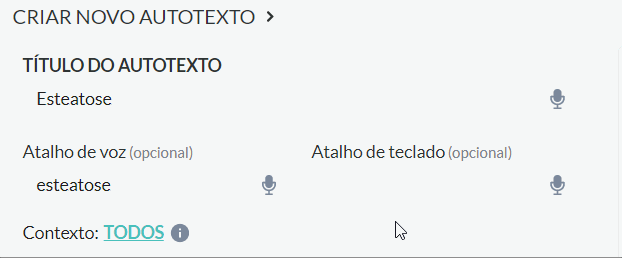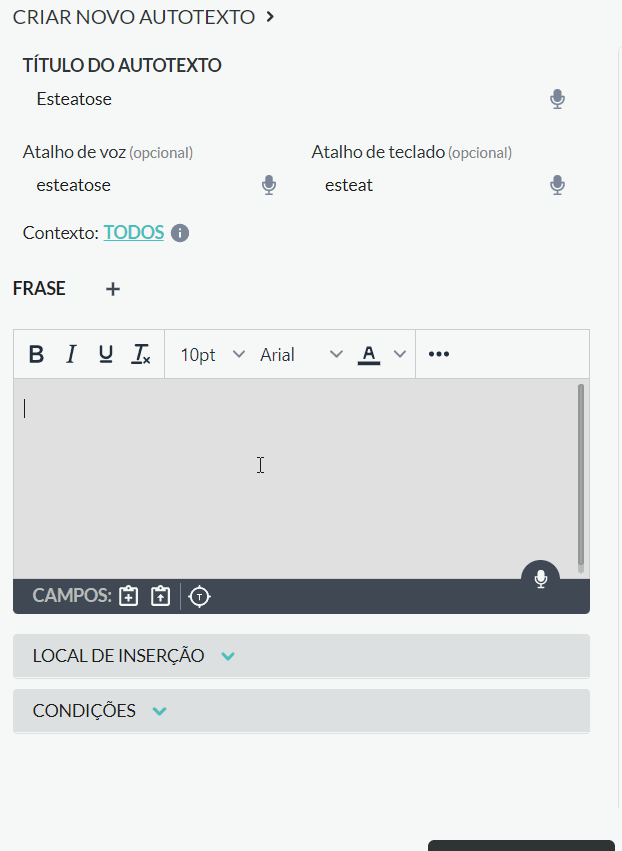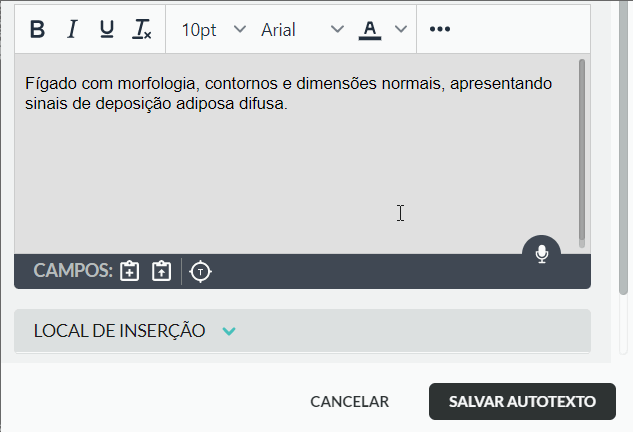Antes de configurar seu autotexto, primeiro sugerimos que você entenda o que é o Autotexto.
Ex.:🎙️ “autotexto esteatose”

Abrindo o Painel de Criação #
O primeiro passo para se configurar um Autotexto é abrir o Painel de criação de autotextos. Para isto:
- Clique no ícone com a letra “T” no Menu Esquerdo
- Clique no botão “+”
Veja abaixo:
Caso deseje criar o autotexto a partir de uma frase existente, você também pode utilizar o Menu Horizontal de Ações Rápidas. Para isso:
- Selecione a frase que deseja automatizar.
- Clique no botão com a letra “T“
Título #
Para configurar o Autotexto ”Esteatose”, precisaremos primeiro escolher o título do Autotexto. Pense no título como se fosse o “nome do arquivo” onde o autotexto ficará salvo.
Com ele poderemos encontrar e modificar o Autotexto posteriormente na seção Gerenciador de Autotextos. Observe:
O Título do Autotexto é utilizado somente para isto: Classificar os Autotextos configurados pelo usuário.
Atalho de voz #
Agora, é necessário escolher a palavra ou expressão que servirá como gatilho para que o Laudite identifique qual Autotexto o usuário deseja inserir (Ex.: 🎙️”autotexto esteatose” ➡️ Atalho de voz = “esteatose”)
Para a gravação do atalho de voz utilize sempre o reconhecimento de voz do Laudite. Para isso:
- Clique no botão de microfone dentro do campo “Atalho de voz”
- Diga o atalho de voz. Desta forma o Laudite irá associar o atalho ao som emitido pelo usuário, e não ao texto digitado na célula.
Desta forma, você evita futuros problemas com o reconhecimento de voz.
Lembramos que nessa caixa não é necessário dizer o atalho completo ”autotexto esteatose” e sim somente “esteatose”. O comando “autotexto esteatose” só será utilizado quando a intenção for ativar o Autotexto.
Se desejar, você também pode incluir um atalho de teclado
Quando quiser utilizá-lo, o usuário deve digitar o Atalho de Teclado e pressionar a tecla [TAB]:
Ex.: ⌨️ “esteat” → [TAB]
A funcionalidade atalho de teclado é totalmente opcional e permite que o usuário ative o Autotexto por meio da digitação. Para configurar o atalho de teclado:
- Clique na caixa corresponde no menu de interação “CRIAR NOVO AUTOTEXTO“:
- Digite o atalho desejado
Frase #
Outro passo fundamental para a configuração de qualquer Autotexto é a escolha do frase que o Laudite irá inserir ao acionar o Autotexto.
Nesse caixa, o usuário poderá – além de modificar a formatação do texto – inserir campos de inserção e de extração.
Para uma introdução à essas funcionalidades acesse a página O que é um Autotexto.
Para aprender a configurá-las, acesse:
O último passo fundamental para a configuração de um Autotexto é pressionar o botão “Salvar Autotexto” no final do menu de interação.
Local de Inserção #
Definindo um Local de Inserção, o seu autotexto entrará automaticamente no local certo do laudo.
Para definir, confira a página Locais de Inserção: Como definir
Salvar #
Pronto! Com esses passos, o novo Autotexto já pode ser utilizado.