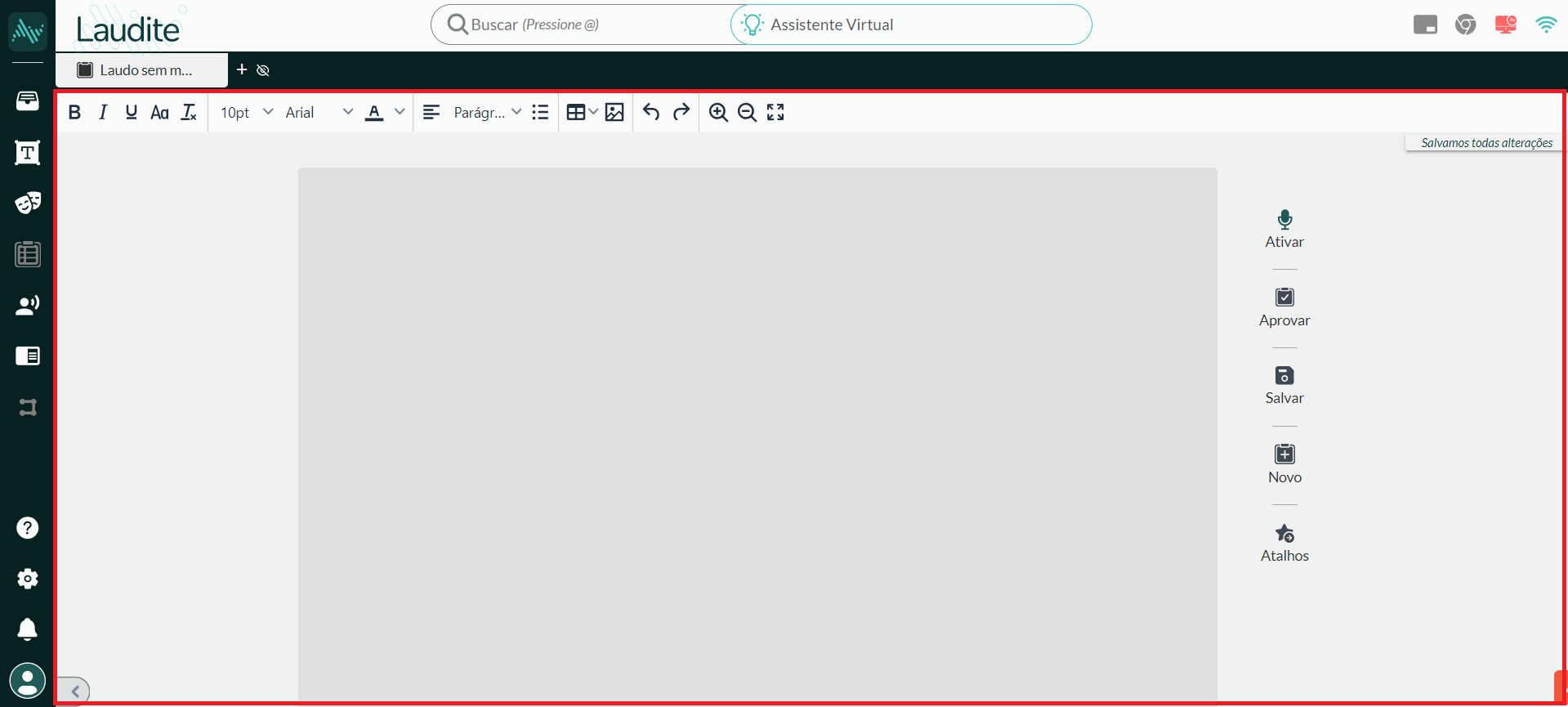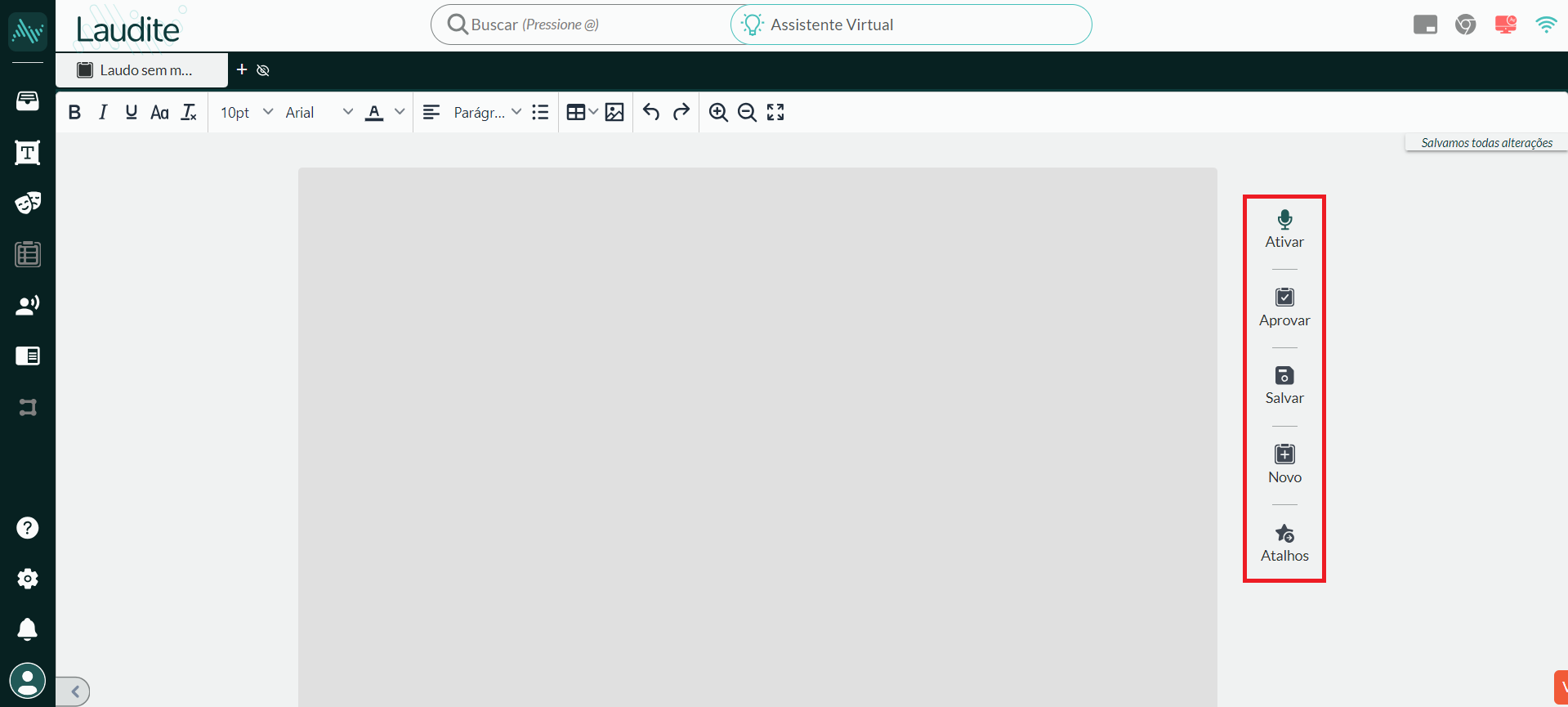Ao utilizar o Laudite, pode ser que você se pergunte onde fica uma determinada funcionalidade e como ativá-la. Confira abaixo os principais elementos da interface para se familiarizar com cada um dos componentes.
Editor #
O Editor é a caixa de texto central onde o laudo será redigido. É possível configurar a formatação do texto e ajustar o seu tamanho para permitir uma visualização maior ou menor.
Cabeçalho #
Exibe informações importantes do seu Laudite e permite que você abra máscaras, autotextos e laudos mais rapidamente.
- Buscar: Permite que você busque por conteúdos salvos no Laudite, como Autotextos, Máscaras, Máscaras da Internet, Laudos Salvos ou Últimos Laudos
- Assistente Virtual: Retorna informações complementares à utilização de certos comandos do Laudite, quando utilizados.
- Ícones de Status do Aplicativo: Ícones que indicam quais versões do Laudite estão ativas nesta sessão. Há, também, um indicador de velocidade da internet.

Seletor de Abas #
No Seletor de Abas cada aba representa um laudo aberto. Com este recurso você consegue começar novos laudos sem precisar fechar ou finalizar os que estiverem em andamento. Nele você pode:
- Ao clicar no “+”, iniciar a partir de uma máscara, iniciar um laudo em branco ou reabrir um dos últimos laudos.
- Ao clicar no botão de olho, esconder o Seletor de Abas, que será reexibido quando você passar o mouse na região novamente.

Botões de ação #
Os botões de ação controlam ações importantes e frequentes dentro do Laudite, como iniciar e pausar o reconhecimento de voz, bem como começar um novo laudo ou aprová-lo. Estão na parte direita do Laudite.
- Botão de microfone: É por ele que se ativa ou pausa o reconhecimento de voz da plataforma. Também é possível identificar pelo estado do ícone se o reconhecimento está ativo, pausado ou desligado. Esse botão pode ser acionado de três formas:
- Clicando no ícone de microfone
- Pressionando a tecla de atalho Alt+S
- (Com um mouse externo conectado) Pressionando a roda de subir/descer página do seu mouse como um botão.
- Se você estiver utilizando o Laudite Desktop você pode customizar o botão utilizado para ditar no microfone.
- Obs.: Após ativar o microfone com um dos métodos acima, você pode pausar e retomar o reconhecimento de voz falando “Pausar” e “Retomar” no microfone.
- Aprovar: Ativa a Revisão do Laudite e copia o laudo corretamente para que ele possa ser exportando para o PACS ou RIS de destino.
- Salvar: Salva o Laudo, para que ele possa ser conferido posteriormente na seção “Meus Laudos” do menu da esquerda.
- Novo: Limpa o editor e inicia um novo laudo.
- Atalhos: Permite que você execute outras ações frequentes sem precisar sair do editor.
Menu Esquerdo #
A área do menu esquerdo funciona como um painel de controle do Laudite. Nele você pode criar, consultar e editar os conteúdos da sua conta do Laudite.
- Editor Laudite: Clique para retornar ao Editor
- Meus Laudos: Através desse botão, o usuário pode acessar os laudos salvos, bem como os últimos 10 laudos dados. O 11° laudo em “Últimos Laudos” é excluído do armazenamento temporário quando um novo laudo entra na lista
- Autotextos: Clique para criar, editar ou executar Autotextos. É segmentada por ordem alfabética e possui um campo de busca.
- Máscaras: Abre a Biblioteca de Máscaras/Modelos de laudo do usuário. É segmentada por tipo de exame. Possui um campo de busca e um filtro de pesquisa. Nela você pode cadastrar ou editar modelos de laudo. Aqui também é possível escolher um modelo e já começar a laudar com ele.
- Correções: Página de Correções criadas pelo usuário. Aqui o usuário pode revisitar, editar, criar ou excluir Correções.
- Comandos: Abre uma lista com os Comandos de Voz disponíveis. Pode ser utilizada para ajudar a aprender ou relembrar os comandos de voz e suas funções.
- Ajuda: Abre menu com opções de ajuda. São elas: Central de Ajuda, Comandos e Atalhos, Contato por e-mail, acesso ao Suporte por Chat e Guias Iniciais.
- Configurações: Permite que você defina o tema do editor, bem como a fonte padrão. Também é possível alterar opções de transcrição, marcação de palavras e revisão de texto
- Notificações: Esse ícone sempre informará todas as novidades implementadas pela equipe do Laudite.
- Dados da Conta: Possibilita a consulta e edição dos dados de cadastro do usuário, bem como a alteração do plano escolhido e do meio de pagamento. É possível, também, acessar o menu de ajuda e fazer logout do Laudite.
Dica: Você pode ocultar as diferentes partes da interface para desfrutar de uma experiência de uso mais limpa, sobretudo se estiver laudando com um único monitor .para o Laudite e as imagens.